- 30 August 2024
- LiteManager 5.2 Two-factor authentication
-
Two-factor authentication (authorization) on the LM server using an LM code via email, via your personal SMTP server. New console app for Linux (daemon).
- 05 August 2022
- LiteManager update 5
-
NOIP authorization on LM Server. (NOIP as the central authorization server)
Managing LM Server settings on NOIP. (SSC NOIP) - 21 October 2021
- A new website design LiteManager.org
-
Litemanager — remote support software
- 31 May 2015
- LiteManager remote access tools
-
Free remote access over the Internet with IP or ID connection. QuickSupport mode works without installation for Windows. Demonstration and online Presentation.
Teacher (tests, surveys)
The Teacher module for testing pupils, surveys, and for distribute and collect files.
1. The main window of the module the Teacher opens on the side of the Viewer via the main menu Tools – Teacher or through the top menu, click Teacher.
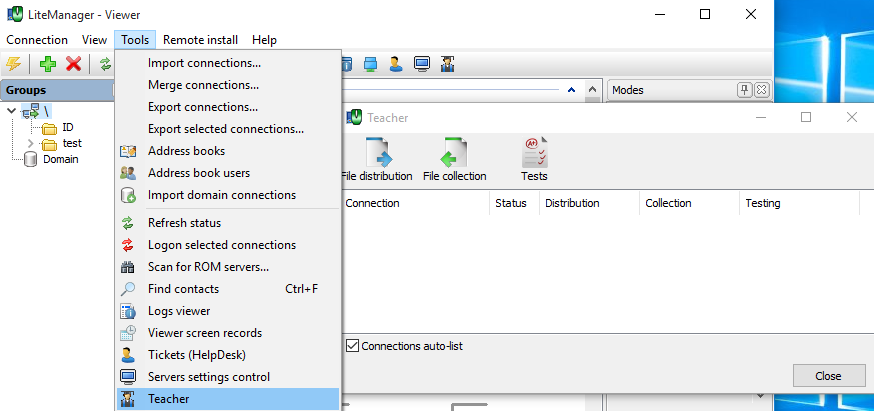
The connection list is populated automatically if you enabled Connections auto-list, adding all authorized connections. You can add connections manually, by just dragging and dropping contacts from the main list into the Teacher list, to remove connection from the list, use the function Remove of popup menu.
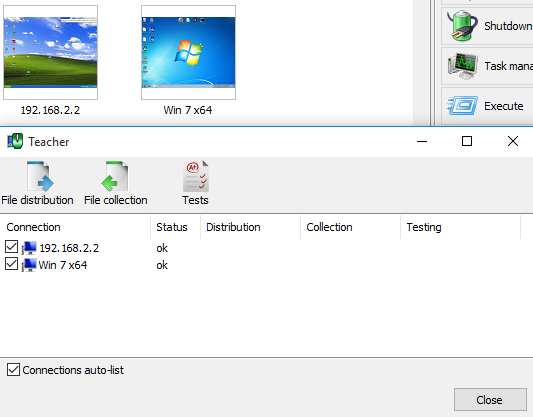
2. Create a simple survey, click on Tests button.
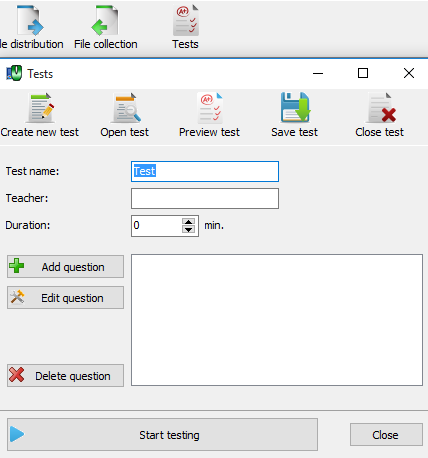
Click on Add question button, to add new question in the test.
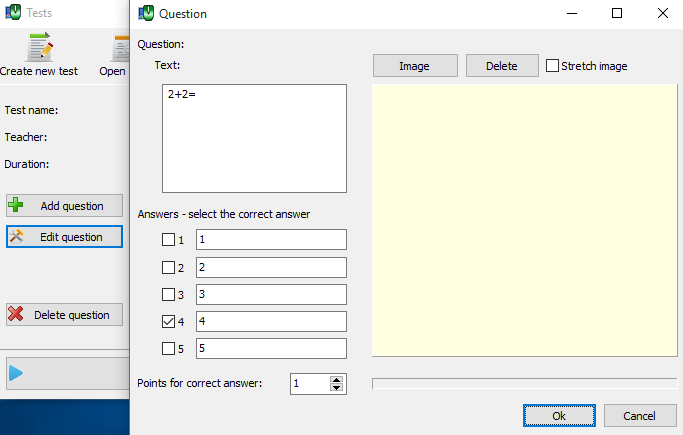
After you create a question, click on Start testing.
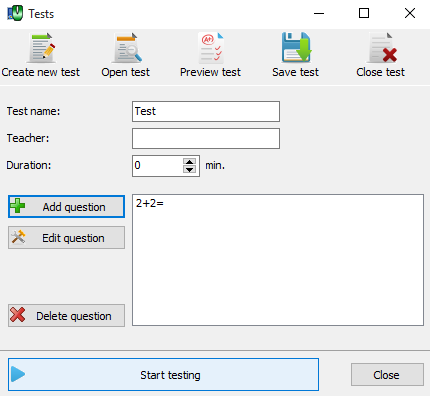
The testing will be open to all active contacts in the connections list of teacher window, on the remote computer will display the test window.
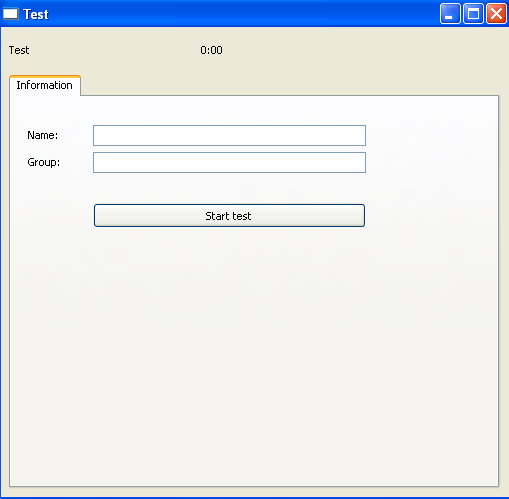
Click on Start test button, to starting the test.
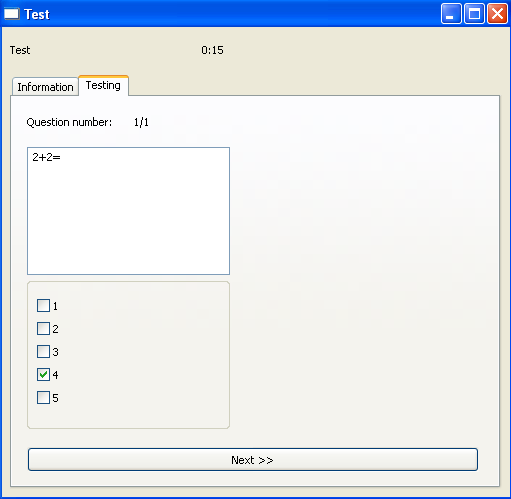
On finishing the test displays the result.
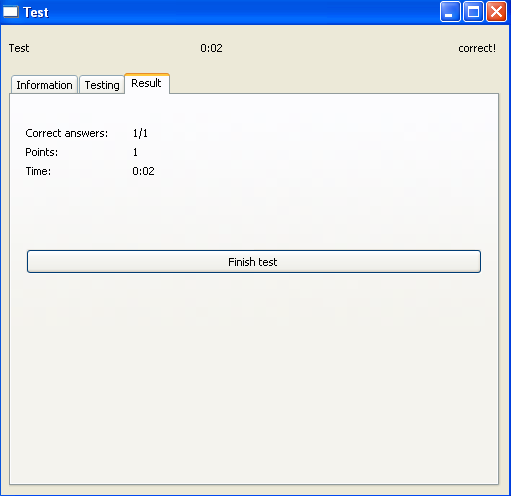
The number of points and correct answers.
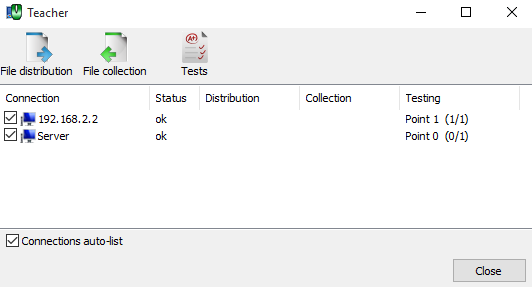
Create a more complete test, let's add a new question, specify the answer choices, mark the correct, enter the number of points for the correct answer and add a picture.
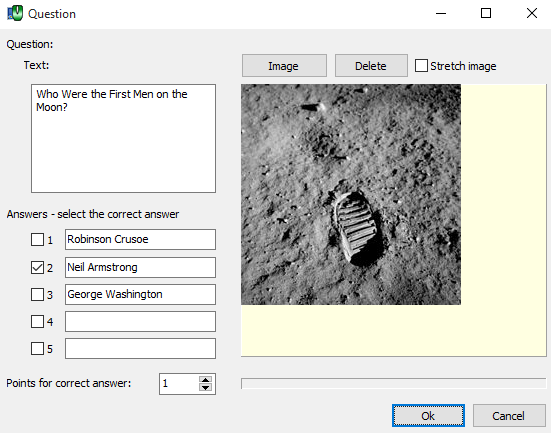
The test can be saved to disk using the Save test button, to load a test from disk you can use the button Open test.

For preview the test use the button Preview test.
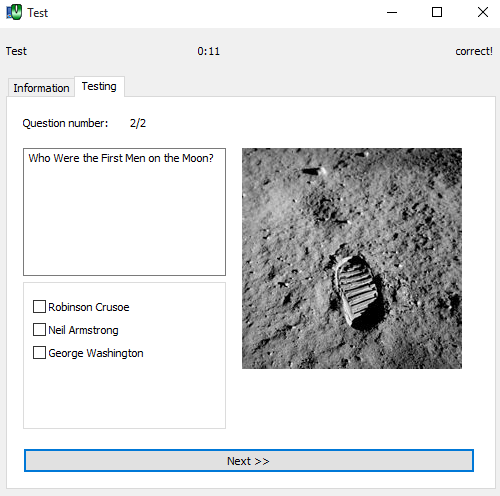
3. The function of File Distribution allows you to centrally distribute the file to all the computers in the connection list in the window Teacher.
Select the file for distribution, for example the doc file containing math test, turn on the option to Open a file on completion that would display the file immediately after upload. Specify the destination folder on the remote computer and run the distribution file using the button to Distribute files.
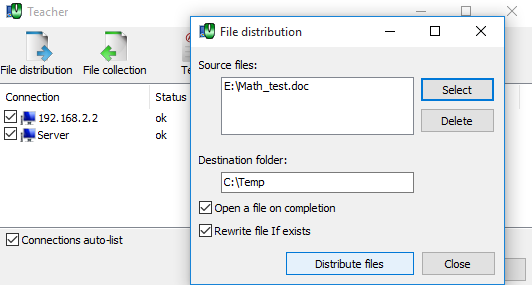
After downloading the file, it will automatically be opened on all computers from the connection list.
4. If you want to collect files back, you can do this using the function File collection.
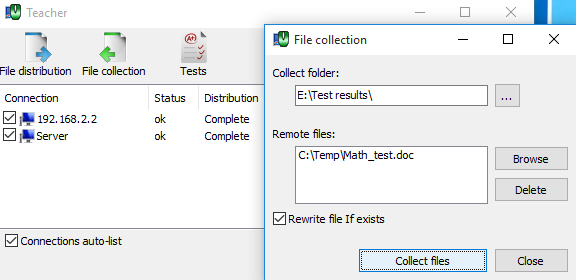
For example, you can collect the test results, the results will be collected in the Collect folder, and they will saved into subfolders by the names of the connections.
Help
File distribution and collection

