News
- 05 January 2024
- LiteManager 5.1 for Linux, Mac OS, Android with inbuilt LM Server and NOIP.
-
Control remotely your Linux and Mac, available remote screen and files modes. Android screen in view only mode.Built-in NOIP for Linux.
- 05 August 2022
- LiteManager update 5
-
NOIP authorization on LM Server. (NOIP as the central authorization server)
Managing LM Server settings on NOIP. (SSC NOIP) - 21 October 2021
- A new website design LiteManager.org
-
Litemanager — remote support software
- 31 May 2015
- LiteManager remote access tools
-
Free remote access over the Internet with IP or ID connection. QuickSupport mode works without installation for Windows. Demonstration and online Presentation.
The program of remote computer control LiteManager.
LiteManager is a program for remote computer control and administration, what is supposed for work with small and large computer networks. The program LiteManager has high speed and a rich kit of functions, a convenient and simple interface. It is edited in two versions the full Pro and the free Free.Let’s take up the program LiteManager and its features of remote administration.
The program installation, the beginning of work.
First we consider the program’s installation process and connecting up of remote computers. You can download the distribution with the latest version of the program from the official website of the company «LiteManagerTeam».
The program LiteManager consists of two parts. They are the client module Viewer which is to be installed on an administrator’s computer and the server module Server which is to be installed on remote computers. The installation process goes without any additional manipulations and when the installation of the server module is finished you will be suggested to enter the password to access it.
To add a new connection to the list you need to open a construct window for new connection, then enter there the IP address of a remote computer and its access password. A connection’s name can be random.
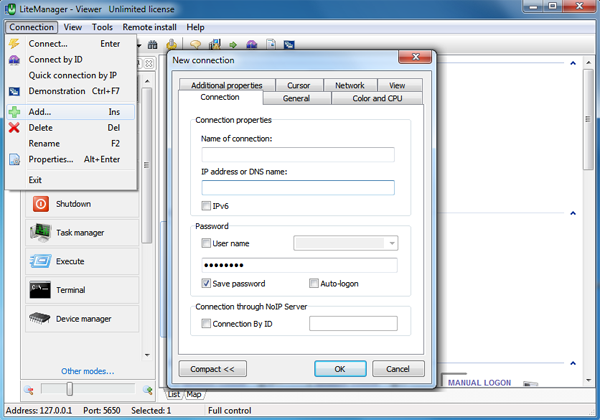
Setting the program interface. Drawing the scheme of working stations (network map).
Having connected up to the remote computers, we can use all the functions of remote administration realized in the program. In the main client module Viewer window you can see the adjustable list of connection modes and the group list, the layout and the size of which can be inflected. The list of the modes can be adjusted as you wish. The most often used modes can be moved up, while unusable ones can be hidden.
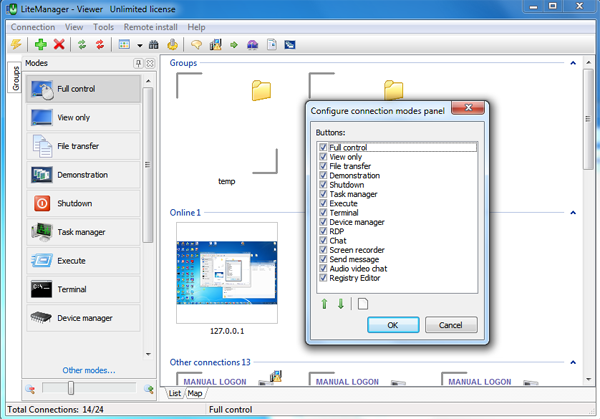
Now let’s draw a layout scheme of all the computers and the other network equipment. To do this LiteManager has an already built-in map that shows all the computers from the list. You only need to arrange them in the required layout, to set up links, to add the other office equipment: printers, faxes and so on. If necessary you can add a random picture of any object, choose the style of map’s elements showed weather as a group list or as layers. The map’s settings let you change the size of elements, the color and the appearance. The created map can be saved as a file in picture format.
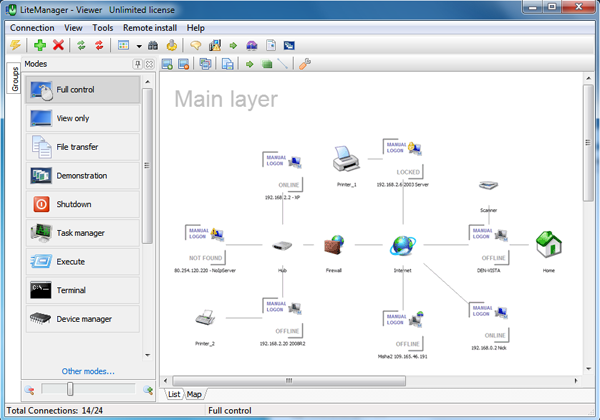
The remote installation and additional features.
As there can be quite a lot of server modules, we can use the service of remote program’s installation. For this you need to know the remote computer’s IP address and administrator’s password. To begin with let’s use built-in computer search and then set up remotely the server modules found on the computers.
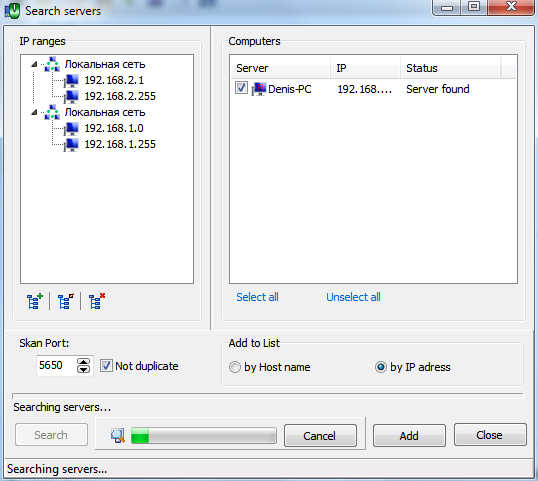
Launch the search in the client program module Viewer (Tools – Search of ROM servers in network), The program searches the machines in our specified range of IP-addresses. Now we choose and add the found computers to the main connection list. We can’t connect up to them yet, because the server part still hasn’t been installed on the remote computers, so we launch the remote installation and in advance configure the server distribution (Remote installation – MSI configurator). That means we specify the access password to the server we need and other parameters and then implement the installation.
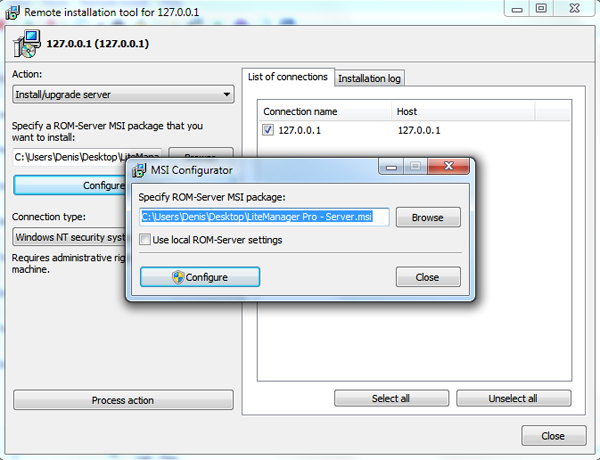
With the help of the remote installation you can not only set up, but also update, stop or launch the server on a remote computer. After the installation a computer’s icon will become active in the connection list. If you connect up and update the image (hot key F5) the remote desktop’s draft will be shown. Now let’s try to connect up using some definite mode. Choose the necessary mode and click on the connection, the program will ask you to enter a password. If you haven’t specified it when creating the connection, enter the password you specified for the server when configuring the distribution. I also suggest that you tick off at once «save password» in order not to enter it every time when connecting up. Tick off «auto-login» so that a connection’s authorization could go automatically when the program is launching.
Do this operation with all the computers in a network in order to get the full access to them. Now you can control the remote computers, as if you are directly in front of them.
So that wasn’t very hard to connect up the computers in a local network. What if our task is to control working stations from the other part of the city, and the access to them can be obtained only with the help of the Internet? If such computers have an open, permanent IP address, it won’t be difficult to connect up to them. So we add a new connection, enter its IP and connect up. In case there is no direct access to remote computer, for example, it is behind the NAT, getting remote control on that machine is possible anyway. To do this there is a possibility in LiteManager to create reverse connection. That means the remote server initializes a link to a client itself.
To create a reverse connection you need to install on a remote machine the server – in the server’s settings (Reverse connection) you need to add a new connection and enter there the IP address of a computer with the client module (in the settings of Viewer you need to allow admitting of reverse connection).

Remote computer control.
The remote control in LiteManager is realized especially conveniently and at the same time simply. For example there is a possibility of dragging files directly on the desktop of remote computer and back again. You can block a remote working station, transmit data through the clipboard, remove the splash screen of desktop to increase the speed of work and many other useful options. Especially convenient option is sound capture, which lets one hear sound signs of a remote computer.
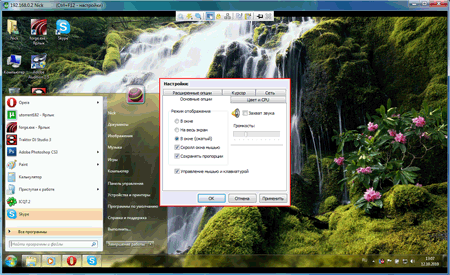
To work with files on the remote computer LiteManager has the built-in task manager as one famously known Total Commander, with the help of which it is conveniently and fast to go through catalogues, to copy, to delete or to open the necessary files. The item system lets save the most often used paths, economizing working time for an administrator.
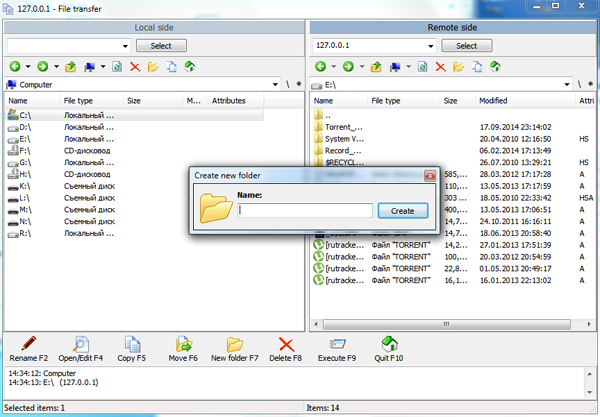
If you will need to finish or to launch some program on a remote computer you can do this with the help of the built-in task manager. The task manager also allows to stop or to launch a remote computer’s services, to look through the list of active window and close them.
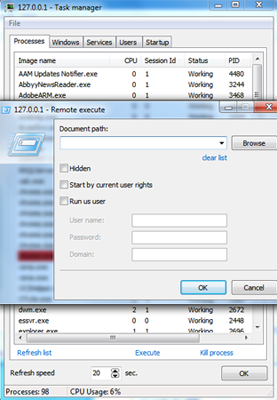
With the help of power control service you can turn off or reboot a remote computer. There is also the function Wake-On-LAN, which helps to turn it off. To do this you need your remote computer to support the turning on via network (the option in BIOS Wake-On-LAN) and to be in the mode Stand by. By the way the most of modern machines support this option.
«Terminal» lets control a remote computer in the mode of command line. The commands may be implemented either by the name of a current user or by the name of the system.
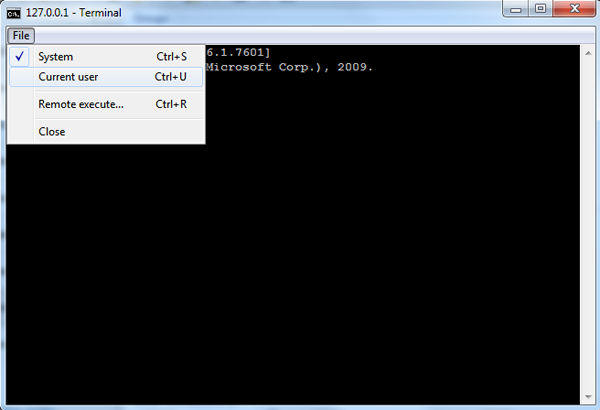
With the help of built-in RDP you can connect a remote computer up following a customary protocol of a remote Windows desktop.
The text chat lets communicate with remote users and organize shared conventions. There is a possibility of dispatching a simple message as a notification.
Very interesting will be the possibility of the screen record of a remote computer. Moreover this function is more up for administration and control of users themselves. It is quite often, when you need to know what a remote user is doing during the all day or at the definite time. «Screen record» records events happening on a remote computer in the specific, protected from editing files, after that they can be watched and used as a visual proof what the user was occupied with.
The task manager let’s have inventory of equipment and installed software of remote computers, gathering all the data as reports.

Program’s safety and security.
The special attention is paid to safety. The two subsystems are available. They are Windows NT security and LiteManager security. All the data are transmitted through the network packed and ciphered with the use modern technologies and protocols of exchanging keys (RSA with 2048 bit exchange key and AES with 256 bit session key).
Built-in IP filter lets allow and forbid access with the definite IP addresses, forbid the definite connection modes. There is also built-in protection of password selection and DDOS attacks.
Reporting and mistakes.
In case mistakes appear in the module Viewer, the program will suggest that you send a report about the mistake to authors. It helps in indicating of drawbacks and mistakes made in the program when the program was being build and to fix them in the next versions.
On a remote computer in the module server you can turn on reporting of all events and mistakes in the server module of the program. In the log-file a date and time of connections to the server, IP-address of a remote computer and other events will be fixed.
The license policy of full and free versions.
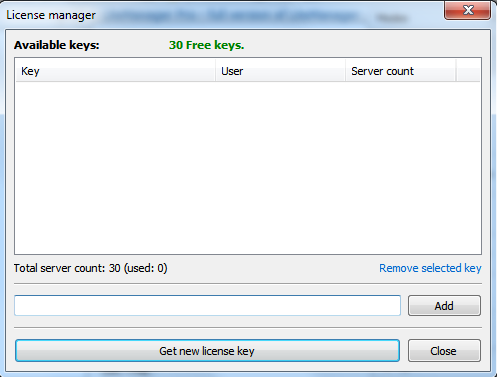
Free using of LiteManager Pro is restricted with 30 days trial period, while the free version of LiteManager (Free) is restricted with only 30 computers. The program’s license is obtained for the number of controlled servers, the license key is entered in the License Manager on the Viewer (inquiry – license managing). The viewer itself is free of charge. If you enter the license key in the free version of the program, more than 30 servers will be available for remote control (the number of servers specified in the license key).
The full description of the program if on the official website of LiteManager.

